Starting with a content brief before writing your first sentence, is useful for both the writer and any stakeholders involved in the content creation process.
For the writer, it helps to organize their thoughts and ideas, ensures that the article stays focused and on topic, and saves time in the long run by preventing unnecessary rewrites.
For stakeholders, it helps to ensure that the article meets their expectations and aligns with their goals and objectives.
Let's explore how you can create your first content brief using Dashword.
What Is a Content Brief?
A content brief is a document type outlining the most important aspects of a new piece of content. Usually, it contains key points and information about the topic, the target audience, and keywords.
The content brief also includes more technical info about the content creation process, like word count, internal and external links, and SEO elements like meta description and SEO title.
Why You Need a Content Brief
Since they provide a detailed outline of what needs to be included in a piece of content, briefs make the content creation process smoother and more efficient. They’re an easy way to get everyone on the team on the same page, so they save the writers valuable time during content production.
Rich content briefs, also ensure consistency in tone, style, and branding across all content pieces, which is essential for maintaining a consistent image across all marketing channels.
Using Dashword you'll be able to create great content briefs in a matter of minutes.
How to Create a Content Brief With Dashword: Step-by-Step Guide
Now that you know what content briefs can help you achieve, let’s show you how easy it is to create a content brief in Dashword.
1. Create a Report
Start by creating a Dashword report for your target keyword. We're assuming you've already done your research and know which keyword you want to cover with your content.
We're going with the keyword "why are dogs man’s best friend" for this guide. Type in your keyword and hit "Create report."

When it's finished loading, click on the newly generated report. From there, click on the button “Edit brief.”

Inside the brief editor is where the magic happens. Let’s learn how to edit what Dashword comes up with and fine-tune it for optimal results.
2. Enter the Brief Editor

In the screenshot above, you can see the content brief editor. On the left-hand side, you’ll notice the top-ranking web pages (if you scroll down, you’ll see it shows more top-ranking web pages). And on the right-hand side is where you’ll develop the brief.
2.1. Start With the Title
It's a good idea to start with the title when you’re creating a brief because it sets the tone and the (unique) angle for your content.
If you don't have a title in mind yet, Dashword can help you generate title ideas using AI. Click on the "Get title ideas" button to see a first round of suggestions.

For this outline, we’ll go with a title of our own: “Why Are Dogs Called ‘Man’s Best Friend’?”
2.2. Use the Outlines on Your Left

As you can see in the screenshots above, the left-hand side is beneficial for analyzing the outlines of the best-ranking websites on Google on the topic. In this case, it’s wise to omit the first article because it’s a Wikipedia page. When looking at what’s already ranking, focus on the results that are the same type of content as the piece you’re trying to create.
Whenever you click on a heading from one of the outlines from these competitor articles, Dashword copies that particular heading into your brief editor window.
2.3. Consult the FAQ Section
The tab next to the “Competitors” tab is super valuable - it shows you the questions relevant to your content people search for the most, along with their search volume. You can use these questions as separate headings, as we did with the question “Why are dogs so loyal to humans?”, or you can pick and choose which you want to include in a dedicated FAQ heading in your article.
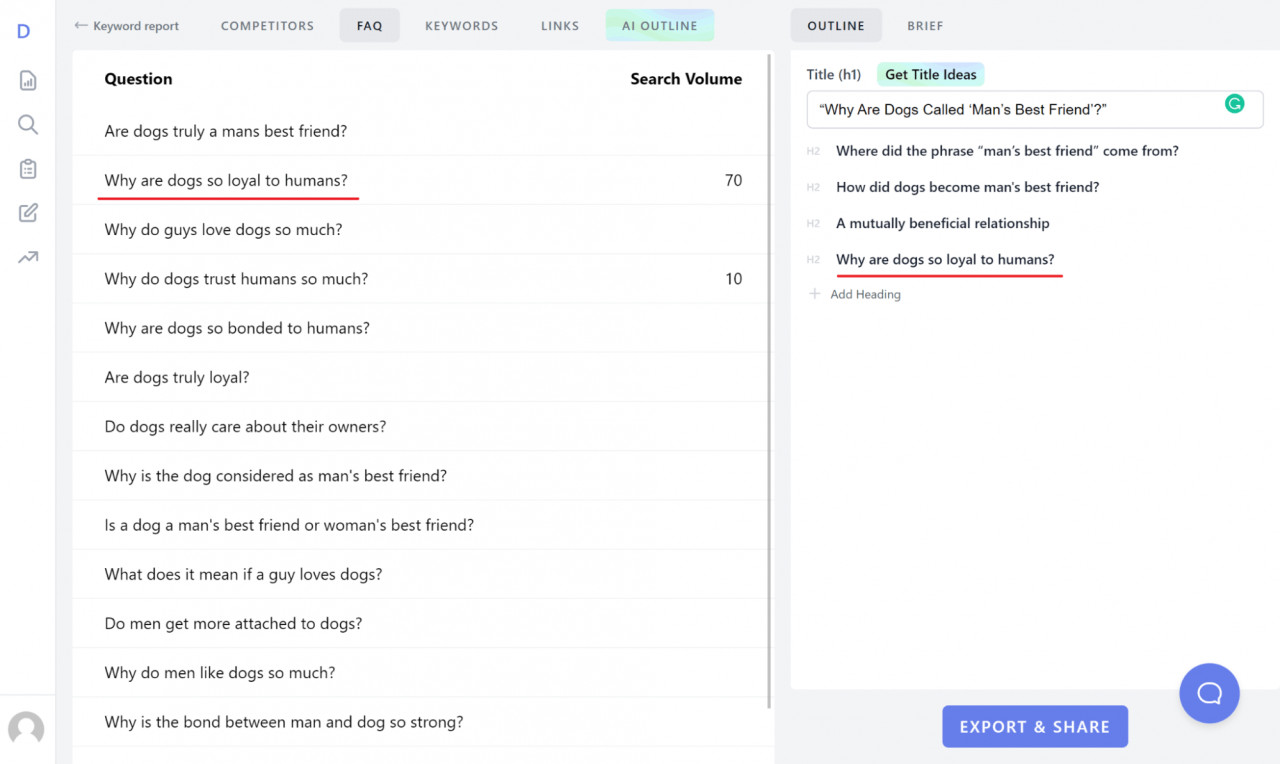
2.4. The Keywords Tab
The next tab you should explore is the “Keywords” tab, containing all the keywords that Dashword has detected as relevant for a particular content piece.
You can see that in our case, the keywords already present in the headings we’ve picked for our outline are highlighted in yellow. Of course, if you see any others that spark your interest and make sense in a heading, you can always add them as a new heading manually.

2.5. Links
The last tab is an overview of frequently cited links from competitor sites. These links are valuable for content research, but you can also include them in your text as in-text citations/references.

And that concludes the general outline. Next, let’s see how you can tweak what you already have to create the perfect brief.
3. Edit Your Brief
Not all the headings you picked will make sense as an H2. That’s why Dashword allows you to change them to H3s, H4s, or even paragraphs to customize your content structure and flesh it out more.

The arrows allow you to change the heading, you can use the + sign to add a new heading, and, obviously, you can click the trash can symbol to delete any unwanted headings.
4. Export and Share
When you’re happy with how your content brief looks, Dashword will allow you to easily share it with your content team.
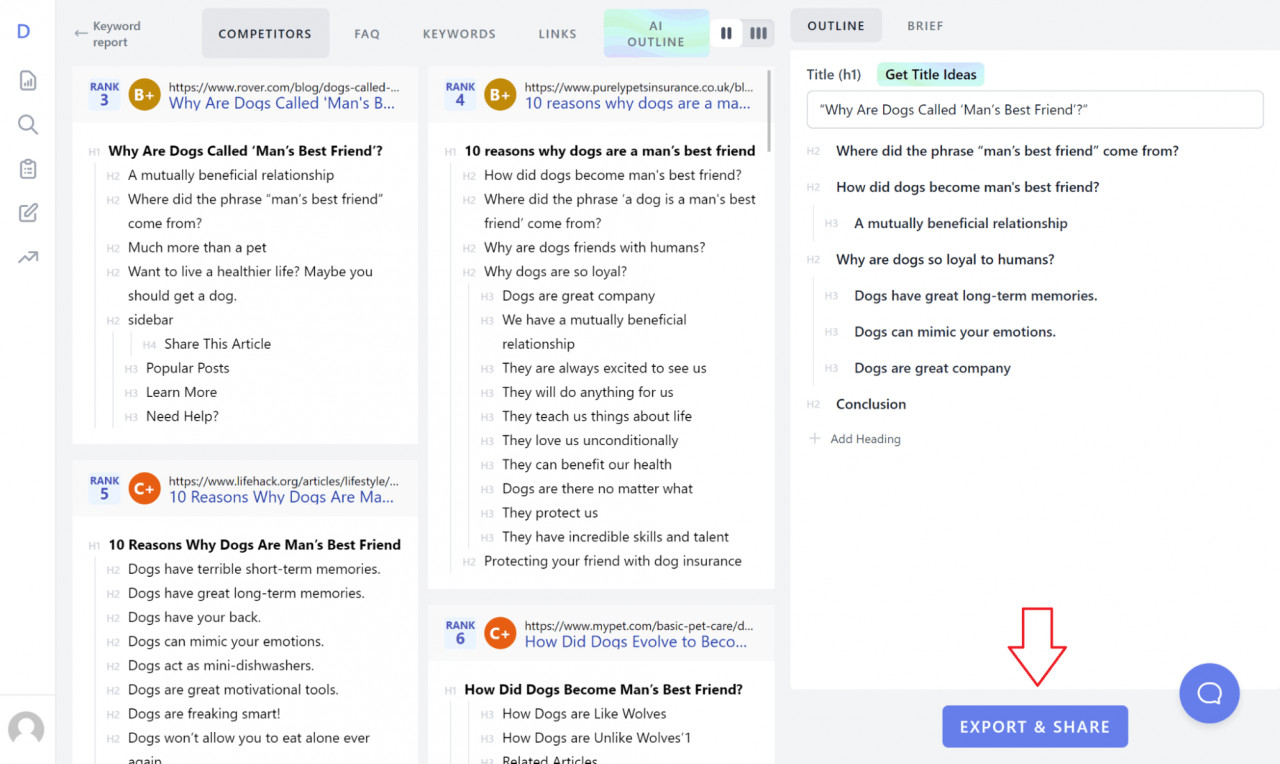
Just click the ‘Export & Share’ button at the bottom of the outline editor. Once you click it, a new window will open, giving you three options: copy to clipboard, get brief public link, and export outline to Article.

Copy to Clipboard
Dashword allows you to copy the brief to the clipboard, either as formatted or as plain text.
Get a Public Link
When you turn the brief to “Public,” Dashword gives you the option to share the brief with anyone, even people who don’t have access to the app.

The screenshot illustrates how the brief looks when it’s public and shared with people outside the app.
Export Outline to Article
The final option is to export the outline into Dashword’s article editor. This will make it easier to start writing your content because you’ll already have the outline and content structure ready inside the editor.
If we sparked your interest with this how-to, feel free to check out the [Marketing page for Content Brief Builder] to learn more about the tool. That’s where we get into more detail about all its unique features!

And that’s it! Congratulations, you’ve just made your first content brief!